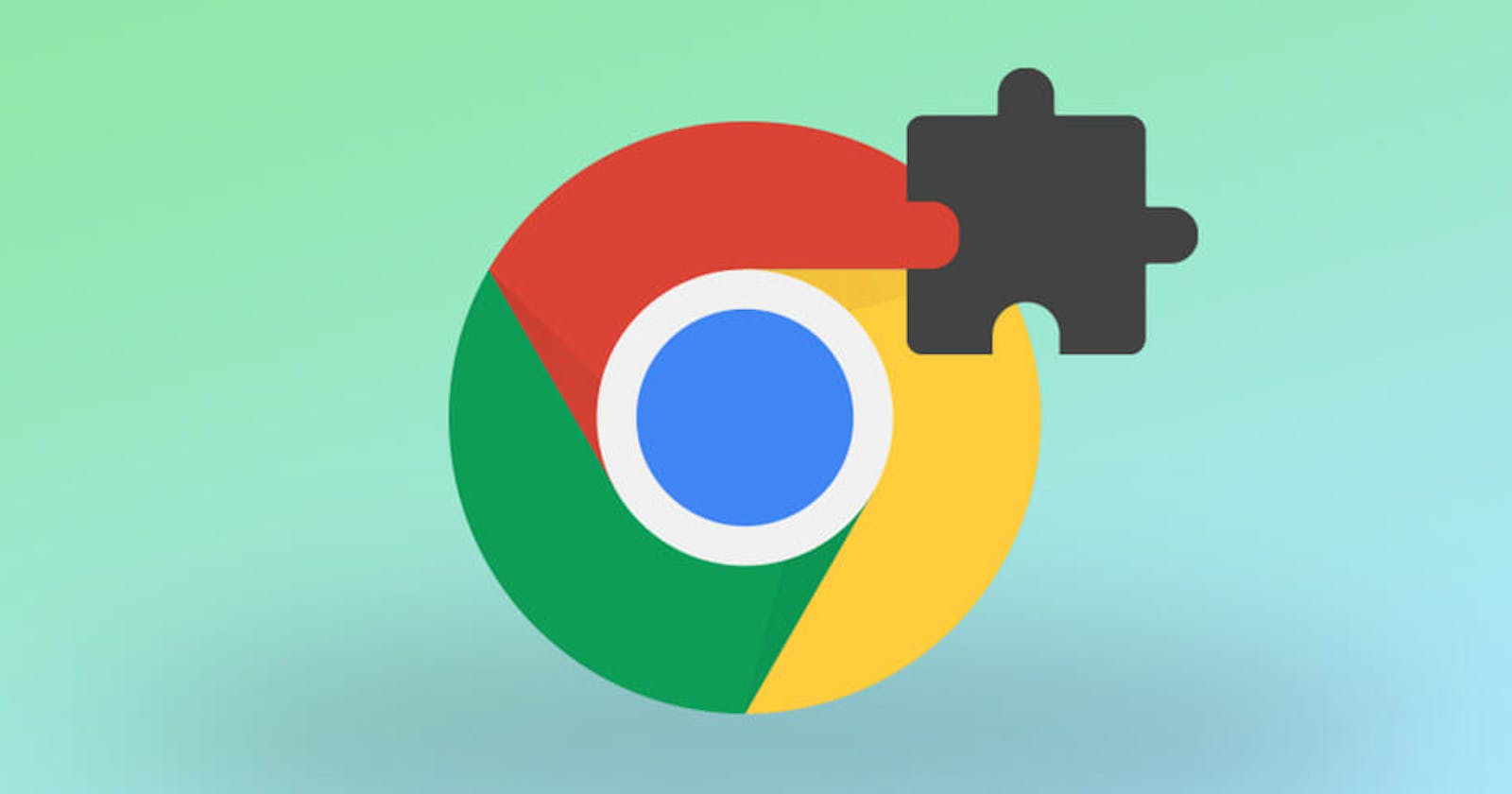Styles on <input> Selector
When we add the width to be 100% of the container, the padding also gets added twice and the input field grows bigger than the width. The trick to edit that is adding box-sizing
input {
width: 100%;
padding-left: 10px;
padding-right: 10px;
box-sizing: border-box;
}

Event Listeners
There are two ways to add event listeners, in HTML or in JavaScript. It's recommended to include it in Javascript for separation of concerns.
let inputBtn = document.getElementById("input-btn")
inputBtn.addEventListener("click", function() {
console.log("Button Clicked")
}
//in HTML itself
<button id="input-btn" onclick="saveLead()">Save</button>
Rendering Elements with innerHTML
Javascript can create html elements via innerHTML. If more elements are to be added, you can use append using the increment operator +=
const container = document.getElementById("container") //container is a <div>
container.innerHTML = "<button>Buy!</button>"
container.innerHTML += "<p>Thank you!</p>
Using createElement() and append() instead of innerHTML
Another way to add elements to HTML is by using createElement() method
const ulEl = document.getElementById("ul-el")
let myLeads = ["www.awesomelead.com", "www.epiclead.com",
"www.greatlead.com"]
//Method 1
for (let i = 0; i < myLeads.length; i++) {
ulEL.innerHTML += "<li>" + myLeads[i] + "</li>"
}
//Method 2
const li = document.createElement("li")
li.textContent = myLeads[i]
ulEl.append(li)
//Improved Performance as DOM manipulation comes at a cost
let listItems = ""
for (let i = 0; i < myLeads.length; i++) {
listItems += "<li>" + myLeads[i] + "</li>"
}
ulEl.innerHTML = listItems
Template Strings
The concatenator + sign can be replaced by template strings to make reading the code easier. The above code can be replaced as below:
listItems += `<li>
<a target='_blank' href='${myLeads[i]}'>
${myLeads[i]}
</a>
</li>`
Manifest File
A JSON formatted file to configure this app and store meta-data to make Chrome understand what the extension is about. An extension is wide as it needs to be, so min-width is provided in the styles.css
{
"manifest_version": 3, //version of the json file
"version": "1.1",
"name": "Leads tracker", //name of the extension
"action": {
"default_popup": "index.html",//file to be used when extension is opened
"default_icon": "icon.png" // image used for the extension
}
}
Local Storage
To save data in the browser across page refreshes, we use local storage of the browser. Local Storage only stores string values.
localStorage.setItem(name, value) //both are string values
let valuesFromStorage = localStorage.getItem(name)
localStorage.clear()
//Storing arrays in localStorage
localStorage.setItem(name, JSON.stringify(value))
let storedNames = JSON.parse(localStorage.getItem(name));
Truthy and Falsy Values
The following values are considered falsy values in JS
false
0
""
null -> how you as a developer signalize emptiness
undefined -> how JS signalizes emptiness
NaN
Deploying the Extension
To deploy the Chrome extension, go to chrome://extensions. Turn on developer mode, click on load unpacked, upload the project folder and enjoy using it ;)

The code can be found on GitHub